Voici un tuto expliquand la manière de mettre un effet de pluie dans une image,je tiens à signaler que le tuto a été crée par l'un de mes potes :
Pour commencer, créez un nouveau document 640 x 480

Puis remplissez le en noir et passez ce calque en superposition

Créez 3 calques supplémentaires en superposition

Remettez vous sur le premier calque et allez sur FILTRE > BRUIT > AJOUT DE BRUIT puis mettez la valeur 60 en monochromatique

Faites de meme pour les autres calques mais mettez à la place de 60 les valeurs 61, 62 et 63. vous devriez avoir ceci
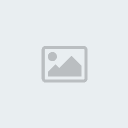
Faites un flou directionnel sur vos 4 calques avec les valeurs -60 en angle et 30 de distance
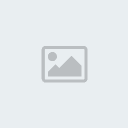
Mettez ensuite votre signature en-dessous des autres calques

Récupérez la selection de votre signature en faisant un CTRL + Clic gauche sur le calque de la signature et intervertissez la selection CTRL + MAJ + I pour supprimer sur tous les calques "pluie" l'entourage de la signature.

Puis faites IMAGE > ROGNER en gardant comme option "pixels transparents"

Passez mainteant sur "imageready"

Une fois sur imageready, masquez (en décochant l'oeil devant les calques) tous les calques sauf celui de votre signature et celui du dessus

Puis cliquez sur l'option "reproduit l'image selectionnée"

Masquez ensuite le 1er claque et demasquez le suivant
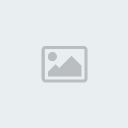
Faites ceci jusqu'a ce que vous ayez fait tous les calques.

Une fois cela fait, selectionnez toutes les vignettes de l'animation puis choisissez un temps d'animation de 0,1 s
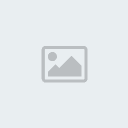
Puis faites un clic droit sur les vignettes et cliquez sur "ne pas supprimer"

Voila vous n'avez plus qu'a faire un "enregistrer pour le web" CTRL + MAJ + ALT + S et c'est fini :








